How to Fix Xbox Error Code 0X97E107DF : Step by Step
June 24, 2021Xbox One is a Microsoft product which is the console of the eighth generation home video game. It features offline and online gaming modes. This product is marketed as a ‘all-in-one’ entertainment system ‘, therefore the name’ Xbox One ‘by Microsoft.
Although the Xbox One error is a lot in count but usually, they are easy to handle. However, our attention, there are mistakes that consistently disrupt individual systems throughout the world because they cannot use the Xbox Live feature. This error code 0x97E107DF prohibits users to run digital games or applications. It gets notifications to users as follows:
What Causes Error Code 0x97E107DF?
Go directly to the point, this point appears when the Xbox Live application fails to launch a game where license validation plays an important role. This means that a temporary problem with the validation of licenses while the Xbox Live tries to launch the game for users, perhaps the most likely reason for this error.
Solution 1: Check the Xbox Live Service Status
Waiting for the Xbox Live Status to get normal will probably fix this error. You can check so by following:
- Open your browser.
- Navigate to the official website for Xbox Live Service Status. If the servers are down, look for the official Twitter Support Account. The issue must be reported by the officials along with the estimated time in order to get the issue resolved.
- If the servers are normal, up, and running (as shown in the image above) then your problem should be resolved. If not, try out other solutions provided below.
Solution 2: Check the Network
Sometimes, the network may not function well enough for Live Xbox functionality. In that case, the solution provided below will help you. Also, be sure to have a wireless installation cable connection.
First, we will run the Network Diagnostics:
- Press the Xbox button. This will open the guide menu.
- From the menu, choose Settings.
- Tap All Settings and open Network.
- Select Network Settings. Under troubleshooting, click on Test network connection
Now, we will reset your MAC address:
PRO TIP: If the issue is with your computer or a laptop/notebook you should try using Restoro Repair which can scan the repositories and replace corrupt and missing files. This works in most cases, where the issue is originated due to a system corruption.
- Again, press the Xbox button, opening the guide menu.
- From the menu, choose Settings.
- Tap All Settings and open Network.
- Select Network Settings and click on Advanced settings
- Click on Alternate MAC address and then click on Clear
- Restart your console by going back to the guide menu, Selecting Restart from the Restart console.
After you are done with the instructions above, you will reset your network settings completely that must solve your problem. If not, don’t worry and try another solution.
Solution 3: Logging out and in again
Sometimes, there can be a miscellaneous error without having any root cause which can be fixed by simply logging out and logging in again. For doing so, follow:
- Press the Xbox button which will take you to the guiding menu.
- Select Home.
- Select your account by highlighting your gamer-pic.
- Select Log out.
- Restart your console as you did before.
- Repeat the procedure and Log in again. This may fix this error
Solution 4: Hard Resetting the Console
If nothing above has worked for you, then, there is no other choice but to reset your console. This will not cause effects on storing your data but will definitely clear the cache of the console completely, clean all garbage files or dumps that might cause this error. Follow the instructions below, to do it.
- Press and hold the Console Power button for 10 seconds or so.
- Wait until the Xbox One switches off. Take a min.
- Power on the Xbox One again. You will see a green start-up screen, making sure it has been reset perfectly. All data is preserved but the settings may reset.
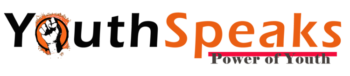
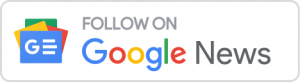
http://www.hyoito-fda.com/out.php?url=https://wnmagazine.com
https://www.kralen.com/counter.php?link=https://wnmagazine.com
https://www.motobuy.com.tw/banner_direct.php?b_id=2&url=https://wnmagazine.com
https://www.ladygamer.jp/ws/rank.cgi?mode=link&id=299&url=https://wnmagazine.com
https://www.actualitesdroitbelge.be/click_newsletter.php?url=https://wnmagazine.com
http://www.appenninobianco.it/ads/adclick.php?bannerid=159&zoneid=8&source=&dest=https://wnmagazine.com
https://meditation.org.au/podcast_description.asp?feed=https://wnmagazine.com
http://www.best-gyousei.com/rank.cgi?mode=link&id=1649&url=https://wnmagazine.com
http://www.oxfordeye.co.uk/redirect.aspx?url=https://wnmagazine.com
http://www.goodbusinesscomm.com/siteverify.php?site=wnmagazine.com
https://r.pikicast.com/s?fr=&t=Q5me3do&m=ot&c=uk&v=crd&url=https://wnmagazine.com
http://prospectiva.eu/blog/181?url=https://wnmagazine.com&body=en+anden+indsats+for+at+ndre+regeringens+struktur+i+maury+county+samfund+,+som+i+jeblikket+opererer+p+en+k%3
https://www.totnesschoolofguitarmaking.co.uk/cgi-bin/clickthru.cgi?url=https://wnmagazine.com
http://www.metta.org.uk/eweb/?web=https://wnmagazine.com
http://www.c9wiki.com/link.php?url=https://wnmagazine.com
https://www.sharps.se/redirect?url=https://wnmagazine.com
https://smootheat.com/contact/report?url=https://wnmagazine.com/
https://www.mesteel.com/cgi-bin/w3-msql/goto.htm?url=https://wnmagazine.com
http://www.redcruise.com/ecruiser/iframeaddfeed.php?url=https://wnmagazine.com
http://offtheracktires.com/__media__/js/netsoltrademark.php?d=wnmagazine.com
http://archive.cym.org/conference/gotoads.asp?url=https://wnmagazine.com/
https://www.pet-fufu.com/cgi-bin/pet/rank.cgi?mode=link&id=6054&url=https://wnmagazine.com/
http://talewiki.com/cushion.php?https://wnmagazine.com
https://websiteopedia.com/wnmagazine.com
https://seoraporu.co/redirect.php?url=https://wnmagazine.com/
http://www.drachenzaehmenleichtgemacht.at/notice.php?url=http://wnmagazine.com
http://www.talad-pra.com/goto.php?url=https://wnmagazine.com
http://www.blogwasabi.com/jump.php?url=https://wnmagazine.com
https://www.lebenstanz.info/modules/babel/redirect.php?newlang=fr_FR&newurl=https://wnmagazine.com
http://urlxray.com/display.php?url=https://wnmagazine.com
https://joomlinks.org/?url=https://wnmagazine.com
https://ramset.com.au/Document/Url/?url=https://wnmagazine.com
https://www.oltv.cz/redirect.php?url=https://wnmagazine.com/
http://www.asheboro.com/asp2/adredir.asp?url=https://wnmagazine.com
http://orthographia.ru/go.php?url=https://wnmagazine.com/
https://www.avenue-x.com/cgi-bin/gforum.cgi?url=https://wnmagazine.com
http://cdp.thegoldwater.com/click.php?id=101&url=https://wnmagazine.com
http://www.evenemangskalender.se/redirect/?id=10959&lank=https://wnmagazine.com
http://www.littlearmenia.com/redirect.asp?url=https://wnmagazine.com
http://baranpatogh.ir/go/index.php?url=https://wnmagazine.com
https://www.j-friends.jp/cgi/search/rank.cgi?mode=link&id=8555&url=https://wnmagazine.com
http://mcclureandsons.com/Projects/FishHatcheries/Baker_Lake_Spawning_Beach_Hatchery.aspx?Returnurl=https://wnmagazine.com
http://rcm.trvlbooking.ca/RCM/BlockPage.aspx?src=https://wnmagazine.com